Network Speed Monitor 2 3
- Network Speed Monitor 2 3d Printer
- Windows 10 Network Speed Monitor
- Download Speed Monitor
- Network Speed Monitor 2 3.0
One of the worst things to experience with your network is a sudden slowdown. Slow networks can be a disaster if you’re in the middle of an important business process, trying to impress a client, or rushing to complete an urgent task.
Network Monitor 3.4 is the archive versioned tool for network traffic capture and protocol analysis. Details Note: There are multiple files available for this download. With NetSpeedMonitor you can monitor the current speed (up- and downstream) of your Network Interfaces and the amount of data transferred. In addition to the Connection Table with all TCP/UDP. Windows 10 Show Network Speed on Taskbar,Windows 10 Show Network Speed,Network Speed on Taskbar,Show Network Speed on Taskbar Download net speed monitor here.
High latency can become increasingly problematic as networks grow bigger, as having more connections means more points where delays and issues can occur. These risks become greater as your business connects to cloud servers, uses more applications, or expands to include remote workers and branch offices.
If you’re wondering how to improve latency, I highly recommend understanding and setting up processes for checking and reducing this problem across your network, so when a problem arises, you’re already equipped to handle it.
What is Network Latency?
Network latency is the time it takes for data or a request to go from the source to the destination. Latency in networks is measured in milliseconds. The closer your latency is to zero, the better.
The most common signs of high latency include:
- Your data takes a long time to send, as in an email with a large attachment
- Accessing servers or web-based applications is slow
- Websites do not load
Determining your network latency and improving it so network processes run faster is important for business efficacy, as well as simply making your workday less frustrating.
Best Practices for Monitoring and Improving Network Latency
Before you can improve your network latency, it’s important to first understand how to determine your latency and the different ways you can measure it. By knowing your latency, you can better troubleshoot any problems you’re having to ensure data travels more quickly.
How to Check Network Latency
The first thing you need to do if you think your network is going slowly is to check your current network latency. Using Windows, you can open a command prompt and type tracert followed by the destination you’d like to query, such as cloud.google.com.
How to Measure Network Latency
Once you type in the tracert command, you’ll see a list of all routers on the path to that website address, followed by a time measurement in milliseconds (ms).
Add up all the measurements, and the resulting quantity is the latency between your machine and the website in question. IT administrators or professionals will typically use network monitoring and management tools to get this information automatically.
Latency can either be measured as the Round Trip Time (RTT) or the Time to First Byte (TTFB):
- RTT is defined as the amount of time it takes a packet to get from the client to the server and back.
- TTFB is the amount of time it takes for the server to receive the first byte of data when the client sends a request.
How to Reduce Network Latency
When you are considering how to improve network latency, there are different steps you can take at various points across the network. First, make sure other people on your network aren’t using up all the bandwidth or increasing your latency with lots of downloads or streaming. Then, check application performance to ensure no applications are acting in unexpected ways and putting pressure on the network.
Subnetting can also help reduce latency across your network as you can group together endpoints that communicate most frequently with each other. Additionally, consider using traffic shaping and bandwidth allocation measures to improve latency for the business-critical parts of your network. Finally, you can use a load balancer to help offload traffic to parts of the network with the capacity to handle some additional activity.
How to Troubleshoot Network Latency Issues
If you want to make sure latency issues are on your network, you can try disconnecting computers or network devices and restarting all the hardware. Make sure you also have a network device monitor installed so you can check if any of the devices on your network are specifically causing issues. Be aware, even if you fix a bottleneck somewhere in your network, you might simply be creating another one somewhere else.
If you still have latency problems after thoroughly looking at all your local devices, it’s possible the issues are coming from the destination you’re trying to connect to. Troubleshooting issues across a large network becomes complex when you try to pinpoint an issue manually, and I generally recommend troubleshooting tools and software to help you with this task.
How to Test Network Latency
Testing network latency can be done by using ping, traceroute, or My TraceRoute (MTR) tool. More comprehensive network performance managers can test and check latency alongside their other features.
The importance of measuring and reducing latency cannot be overstated, as maintaining a high-performance and reliable network is a big part of having a successful business. If managed poorly network issues can become a substantial business risk, so using appropriate management protocols and tools is vital for any professional enterprise.
What Tools Help Improve Network Latency?
Using tools to improve network latency is familiar to most network professionals, and there are several different options with network latency measuring features.
Network Speed Monitor 2 3d Printer
A network performance monitoring tool is the most comprehensive kind of tool you can use, as it normally includes features let you address latency and network performance. A tool like SolarWinds® Network Performance Monitor (NPM) also provides functions like network latency testing, network mapping, problem troubleshooting, and general network baselining.
With network monitoring tools, you can typically set network baseline expectations for latency and then set up alerts when the network latency reaches a certain threshold above this baseline. You can also often set up data comparisons between different metrics, so you can see links between different performance issues, such as application performance or errors also affecting network latency. A network mapping tool can also help you pinpoint where within the network latency the performance issues are occurring, which allows you to troubleshoot problems more quickly.
You can also look at using a dedicated traceroute tool to look at packets and how they move across an IP network, including how many “hops” the packet took, the roundtrip time, best time (in milliseconds), as well as the IP addresses and countries the packet traveled through. This can help you pinpoint the places in the network with high latency and troubleshoot those issues if they’re a part of your network under your control.
While many tools include traceroute capabilities in their suite of features, consider whether you need a full performance monitoring tool or if a traceroute tool is enough for your needs. If you’re looking for a basic option, you could use a free traceroute tool like Traceroute NG to find latency and packet loss occurring on a network. It can also detect path changes and send alerts. For a more robust latency monitoring solution, SolarWinds NPM is designed to identify the source and nature of network and application latency, reliability, and other performance problems.
All these tools can help you measure network latency across the entire network or between points. By improving your network speed and reducing latency, your business processes will also make leaps and bounds towards efficiency and high performance.
-->This article contains download and support information, installation notes, and general usage information about Network Monitor 3.
Original product version: Windows 10 - all editions, Windows Server 2012 R2
Original KB number: 933741
Summary
This article contains information about Microsoft Network Monitor 3. Network Monitor 3 is a protocol analyzer. It enables you to capture, to view, and to analyze network data. You can use it to help troubleshoot problems with applications on the network.
This article contains download and support information, installation notes, and general usage information about Network Monitor 3. Network Monitor 3.4 is the latest version.
Key features of Network Monitor 3
Network Monitor 3 is a complete overhaul of the earlier Network Monitor 2. x version. Some key features of Network Monitor 3 include the following:
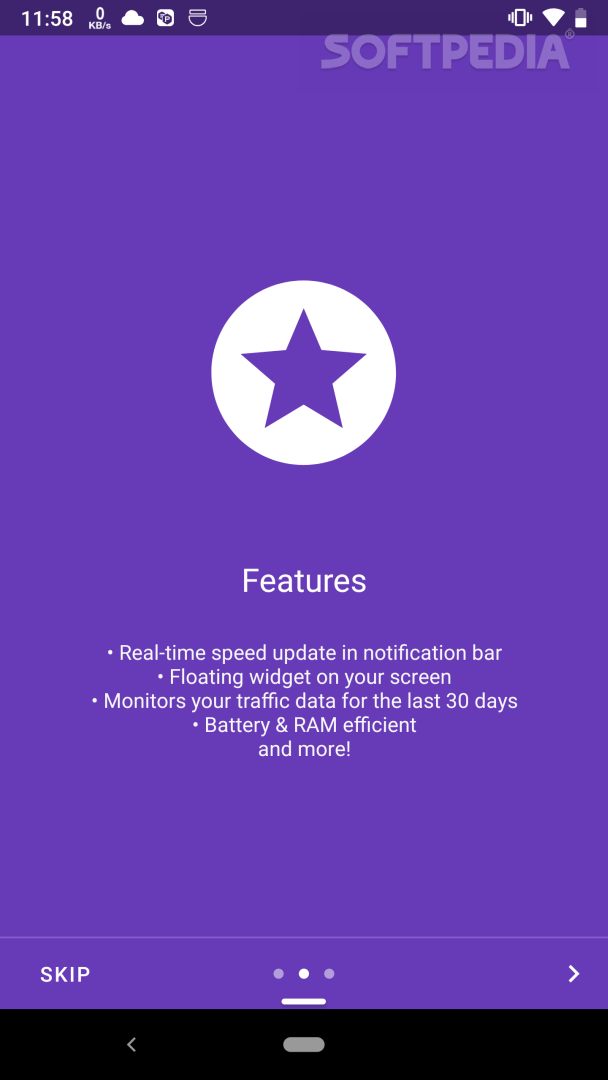
- Script-based parser model with frequent updates
- Concurrent live capture sessions
- Support for Windows 7
- Support for 32-bit platforms and for 64-bit platforms
- Support for network conversations and process tracking
- API to access capture and parsing engine
- Wireless Monitor Mode Capturing
Download and support information
Download the latest version of Network Monitor, Network Monitor 3.4.
Support information for Network Monitor 3.4 is located at [this forum] (https://social.technet.microsoft.com/Forums/home?forum=netmon).
Windows 10 Network Speed Monitor
Installation notes
Network Monitor 3.4 can co-exist with Network Monitor 2.x. By default, Network Monitor 3.4 is installed in the %Program Files%Microsoft Network Monitor 3 folder. Therefore, conflicts do not occur if an earlier version is installed in a different folder on the computer. When you install Network Monitor 3.4, any previous version of Network Monitor 3 is uninstalled.
Network Monitor 3.4 includes a new driver for Windows Vista, Windows Server 2008, and Windows 7. This new driver supports new features of the Network Driver Interface Specification (NDIS) 6.0 driver. If you are using tools that rely on Network Monitor 2. x NPPTools, the tools will no longer work. To capture network data in Windows Vista, you must use Network Monitor 3.4. Network Monitor 2. x does not capture network data correctly in Windows Vista.
Suggested hardware to run Network Monitor 3.4 is listed as follows:
- 1 GHz or faster processor
- 1 GB or more memory
- 60 MB available space on the hard disk, and additional hard disk space to store capture files
Network Monitor 3.4 is supported on the following operating systems:
- Windows 7
- Windows 2008 Server
- Windows Vista
- Windows XP
- Windows Server 2003
Warnings and cautions
Currently, we do not recommend that you run Network Monitor 3 on production systems where the extra load could affect the performance. In scenarios where load is something to consider, use the command-line version of Network Monitor 3 to capture network data. The command-line version is Nmcap.exe. For more information about Nmcap.exe, see the Nmcap.exe command-line tool in the General usage section.

Download Speed Monitor
Network Monitor 3 may consume lots of system resources. Some things to consider are listed as follows.
Disk space
When you start a capture session, Network Monitor 3 stores frames in a sequence of capture files that are located in the Temp folder. By default, the size of each capture file is 20 MB. By default, if you do not stop the capture session, Network Monitor 3 continues to store capture files in the Temp folder until the available hard disk space on the computer is less than 2 percent. Then, Network Monitor 3 stops the capture session.
You can configure the capture file size, the location where the capture files are stored, the available hard disk space limit, and other capture options. To do this, on the Tools menu, point to Options, and then click the Capture tab.
Memory use
In addition to capturing data, Network Monitor 3 assigns properties to frames, and then uses the properties to group the frames into conversations. Network Monitor 3 displays the conversations and the associated frames in a tree structure in the Network Conversations pane.
The Conversations feature of Network Monitor 3 significantly increases memory use. This may cause the computer to become unresponsive. By default, the Conversations feature is turned on. Some higher-level protocol filters require conversation properties. To turn off the Conversations feature, point to Options on the Tools menu, click the Capture tab, and then click to clear the Enable Conversations check box.
Processor utilization
The Conversations feature of Network Monitor 3 may significantly increase processor utilization when lots of frames are processed. By default, the Conversations feature is turned off, as mentioned in the 'Memory use' section.
Network Speed Monitor 2 3.0
General usage
General usage information for Network Monitor 3 is listed as follows.
Capture network data
As mentioned earlier, Network Monitor 3 may consume lots of system resources. Therefore, if you want to minimize the effect on system resources that may occur when you use Network Monitor 3 to capture data, use the Nmcap.exe command-line tool to capture data.
Network Monitor 3 enables you to collect network data and to view the network data in real time as the data is captured. To start a capture session in Network Monitor 3, click the Start Page tab, click Create a new capture tab, and then either click the Start Capture button, or press F10.
Filters
Network Monitor 3 uses a simple syntax that is expression-based to filter frames. All frames that match the expression are displayed to the user. For more information about filters, do any of the following:- View the topics in the Use Filters section of the Network Monitor 3 User's Guide. To do this, on the Help menu, click Contents and SDK, and then double-click Using Filters.- On the Help menu, point to How Do I, and then click Use Filters.- Use the Capture Filter tab or the Display Filter tab to view standard filters.
Conversations
By default, the Conversations feature is now turned on. The Conversations feature can consume lots of memory, especially in scenarios when you capture data for long periods of time. To turn off the Conversations feature, click Options on the Tools menu, and then click to clear the Enable Conversations check box on the Capture tab.
When the Conversations feature is turned on, frames are grouped and displayed in the Network Conversations pane in a tree structure according to the conversations to which they belong, together with the process information. For example, TCP data that uses the same source port and the same destination port is organized into a group. When you click a node in the Network Conversations pane, the corresponding conversation filter is automatically applied to the frames in the Frame Summary pane. Only frames that belong to that particular conversation are displayed.
Nmcap.exe command-line tool
The Nmcap.exe command-line tool enables you to configure when you want to start a capture session or to stop a capture session. You can also use the Nmcap.exe command-line tool to create chained captures. Chained captures enable you to create multiple capture files. However, the size of the capture files remains small. Currently, NMCap cannot save process information.
Network Parsing Language (NPL)
Network Monitor 3 parsers are written in a language specifically to make parser development more straightforward. This also provides a level of protection against potential exploitation from malicious code that may occur if parsers were created as DLL files. NPL provides access to parsers. You can view or change the parsers that are included in Network Monitor 3.
Common issues
Common issues include the following:
Protocols may not parse correctly. This issue may occur if either of the following conditions is true:
The Conversations feature is turned off.
Certain protocols depend on conversation properties to store state values that may be needed in later frames. For example, TCP needs conversations to store information about retransmitted frames. The filter for TCP Retransmits will not work unless the Conversations feature is enabled.
Similarly, the Server Message Block (SMB) protocol cannot translate the response to a Transact command, because the response does not contain the original command. The information is saved in conversation properties.
Full parsers may not be enabled. By default, we enable a subset of the full parsers for performance reasons. To enable the full set, follow these steps:
- On the Tools menu, click Options.
- Click the Parser tab.
- Select the Windows row, and then click the Stubs button until the Set column displays Full.
You receive one of the following error messages when you run Network Monitor 3 on a Windows Vista-based computer:
Error message 1:
None of the network adapters are bound to the Netmon driver
Error message 2:
This network adapter is not configured to capture with Network Monitor
This issue occurs if either of the following conditions is true:
- You are not running Network Monitor 3 as administrator.
- You are not a member of the Netmon Users group.
When you first install Network Monitor 3 on Windows Vista or later versions, we add the installers account to the Netmon Users group. But this does not take effect until you log off and then log back in. If you need to take a capture immediately, you can run Network Monitor 3 as administrator.
For more information, see the Network Monitor 3 releases notes or see the Operating on Windows Vista topic in Network Monitor 3 Help.